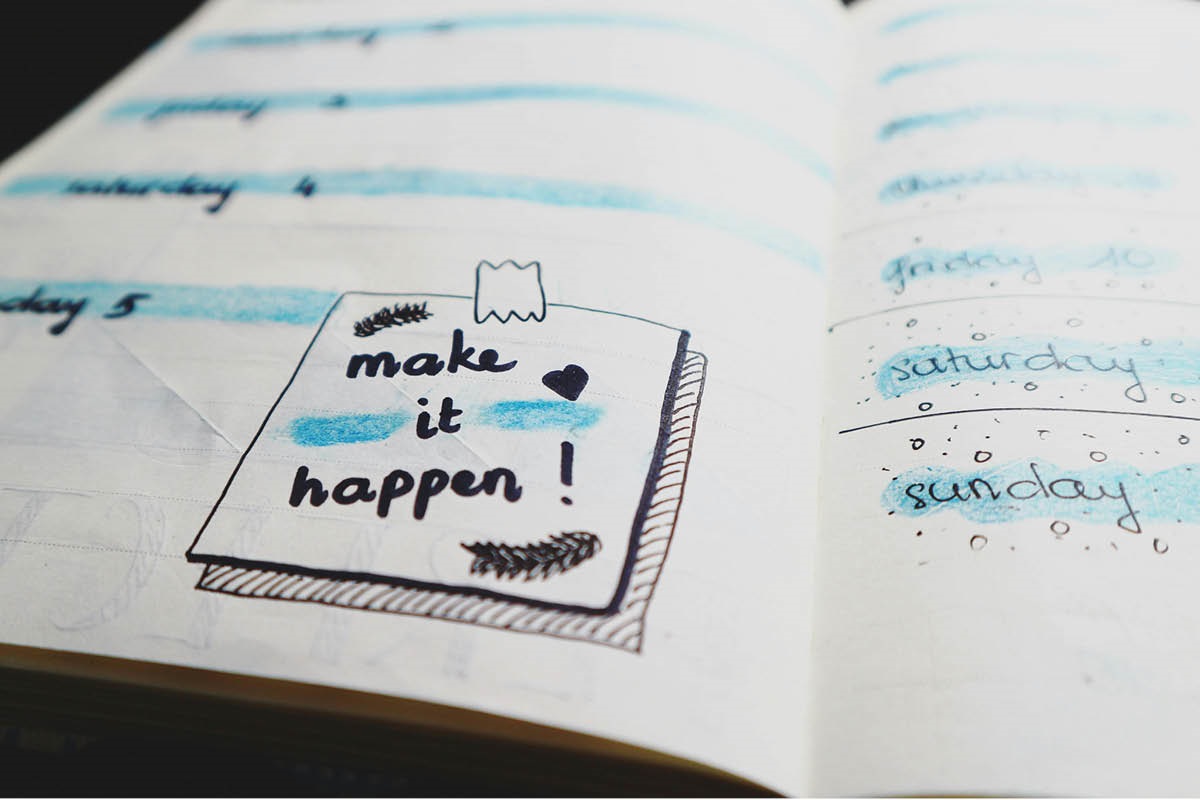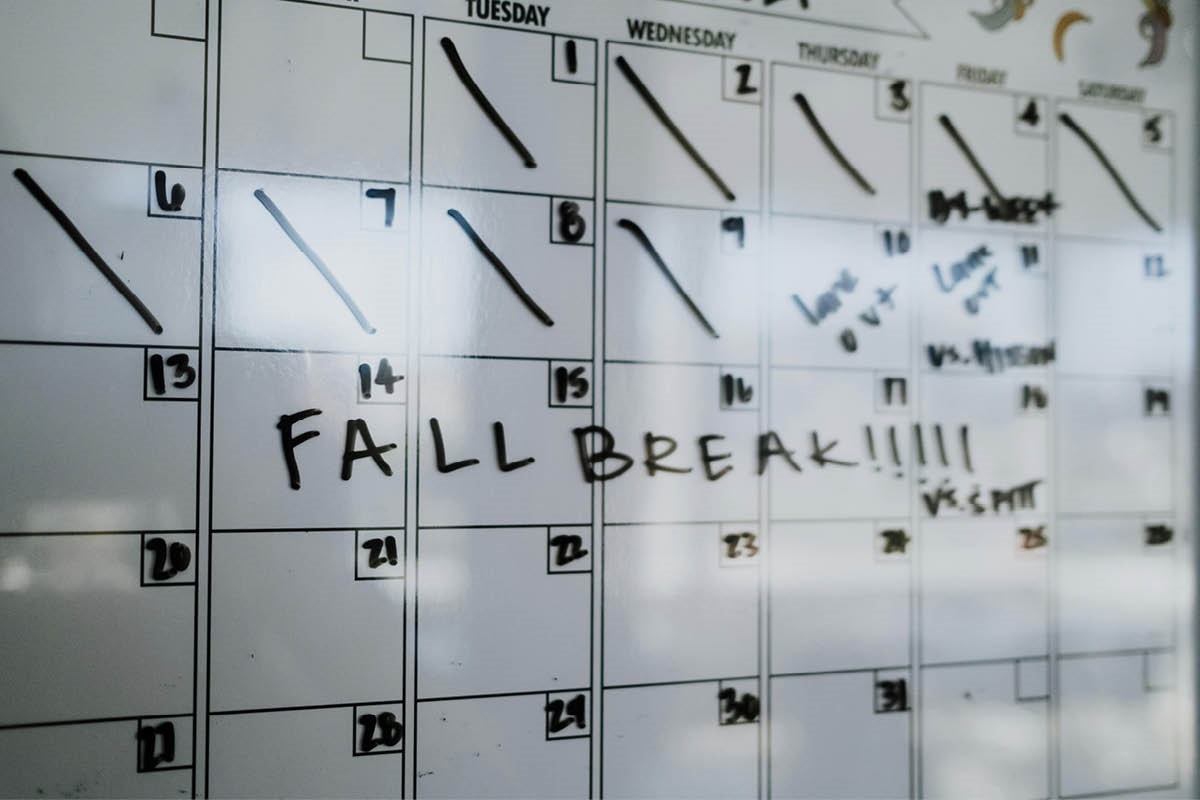The Editing Company Inc.
Toronto, Ontario
RECENT POSTS
TEC Blog
Categories
Show All- Editing
- Grammar
- Usage
- Style
- Editor/writer
- Publishing
- Business
- Writing
- Writers support group
- Event
- Proofreading
- Copyright and permissions
- Usage
- Book reviews
- Editing new media
- Technology
- Books & libraries
- Ttc stories
- Editing & marketing
- Office happenings
- Social media & community
- Language & editing
- Social media
- Editing & marketing
- Indexing
- Book design
- Tec clients
- Guest blogger
- Creative women doing sixty
- Book clubs
- Books and reading
- Ebook technology & services
- Editing numbers
- Editing & technologies
- Opera, movies
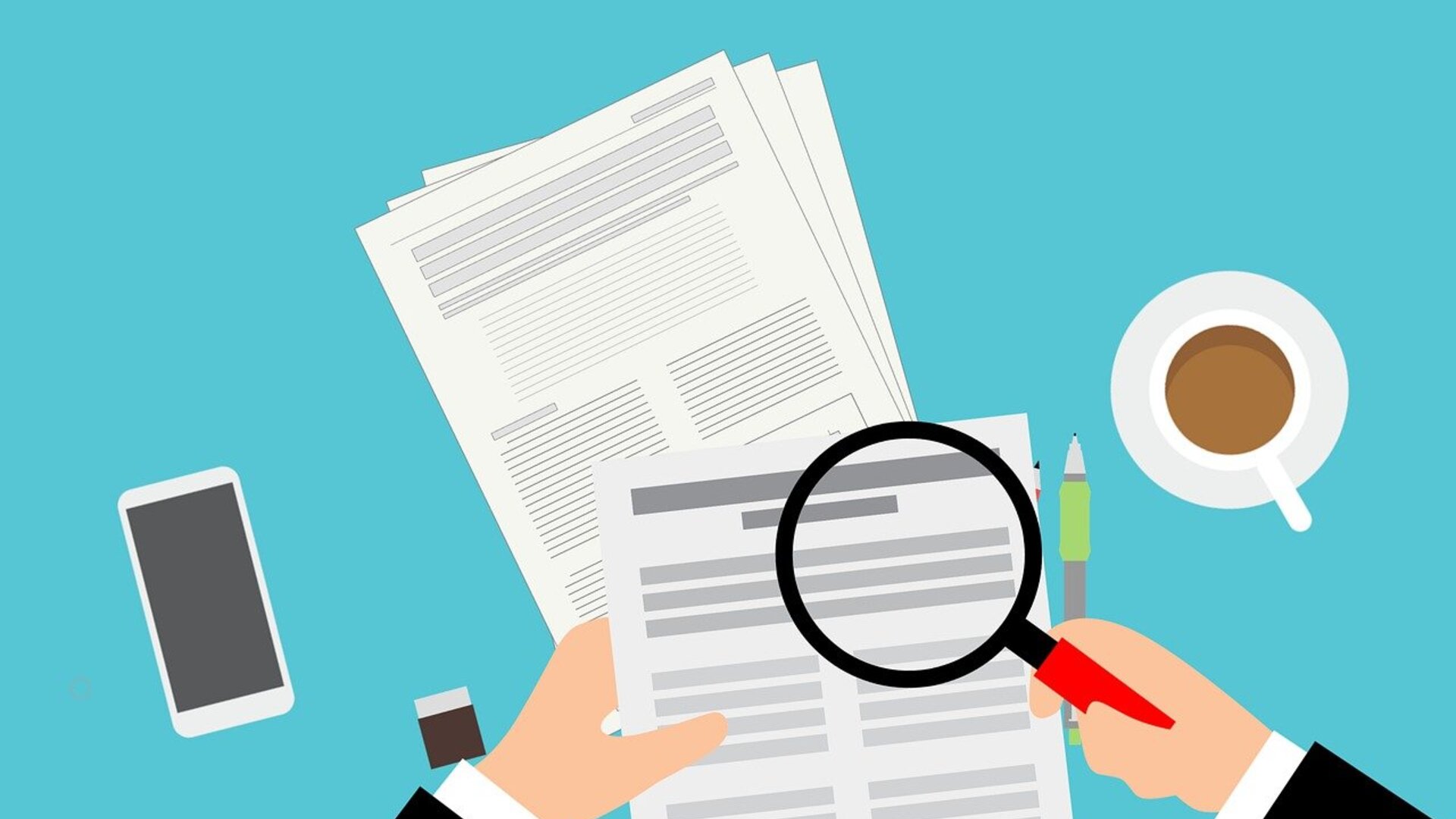
3 Formatting Basics in Word: Spaces and Tab Indents, Setting Headings, and Adding Reference Notes
by Lesley-Anne Longo
Published at 2022-02-09
Chances are, if you produce written documents on a daily basis—whether professional reports, personal projects, school-related work (such as dissertations/theses)—you work in Microsoft Word. We know that Word can be tricky when it comes to the ins and outs of formatting, and that there are many options to get to know. We know how helpful formatting tips can be and want to share our expertise in a new series of blogs. In today’s blog, we focus on some essential tips to help you polish your final document: spaces and tab indents, setting headings, and adding reference notes.
Spaces and Tab Indents
The rules for how to format documents have changed with the introduction of word processing. Where once we would hit the typewriter bar twice for spaces between sentences, this is no longer the standard. Also, we no longer need to hit the tab key repeatedly to create indents. Here are two tips to help you out.
1. Use only one space following a period. There is no automatic function to set this in your document, so you need to train yourself to hit your keyboard bar only once. Your editor will thank you since they won’t have to go through the document to remove the double spaces. Plus, having two spaces after a period now is sort of a sign that you’re not “with the times” when it comes to formatting standards.
2. To indent your paragraphs, use the tab key at the start of each new paragraph. The automatic indent is set for 5-spaces and will move in 5 spaces automatically. Using the tab key will set indents for the first line of each paragraph consistently, meaning you don’t have to worry about keeping track of how many times you pressed the space bar to make an indent (was it five or six times?).
Remember: Don’t set your indents by pressing the space bar a few times! It can be a nightmare for the editor to go through and remove all the empty spaces and replace them with the proper formatting.
Setting Your Heading Styles
Word offers several different styles for formatting your headings. Using the “Styles” function can organize your document easily, and it also means that your headings will be formatted the exact same way, every time. If you decide you want the heading to be a bit bigger, or a different colour, or different font, you can make that change universally, and it will apply to all the headings of that level all at once.
1. Let’s set a chapter heading. In most documents, this would be the top heading in the heading hierarchy, so we can think of it as “Heading 1.” Go to the “Home” tab and find the “Styles” function to the right side of the tab. You’ll see a row of AaBbCc letters with styles identified beneath them. Go to the “Heading 1” style.
2. To apply the “Heading 1” style, highlight the text you want to change with your cursor then click the “Heading 1” box. You will see the text change.
3. To change the formatting of a heading style, simply make the changes to one heading by changing the font size, or colour, or typeface. Then, highlight the text you just changed, and right-click on the heading style you were using, in this case “Heading 1.” You’ll see a small menu appear, and at the top it will say “Update Heading 1 to Match Selection.” Click on that, and the changes you just made to that one heading will also be made to all your Heading 1 styles.
TIP: Use the “Navigation” sidebar to track your headings. To bring the sidebar up if you don’t see it, press CTRL + F. As your format headings, they will all appear here in order, making it so much easier to navigate the document and make sure the headings remain consistent.
Insert a Footnote or Endnote
If you have footnotes or endnotes in your document, you can use Word’s “References” function to insert the note numbers in your text. This is the current standard for adding reference notes, as opposed to adding a superscript number at the end of a sentence and manually creating a footnote or endnote to go with it. The advantage of using the automatic “References” function is that if you delete a reference number or add a new reference number, the numbers change automatically throughout the document. This does not happen when your notes are numbered manually.
To Set a Footnote:
1. Place the cursor in the text where you want to add the footnote or endnote.
2. Click on the “References” tab of the ribbon, and then select the small arrow in the lower right-hand corner.
3. Select Footnotes. Make sure number style is 1, 2, 3 (the default). The numbering will start at 1. Then press “Insert.”
4. The footnote number 1 will appear in the text. It will look like this.1 The note number will also appear at the bottom of the page. You will be taken to the bottom of the page automatically so you can add the text for the note.
To Set an Endnote:
1. Place the cursor in the text where you want to add the endnote.
2. Click on the “References” tab of the ribbon, and then select “Insert Endnote.”
3. The endnote number appears in the text and at the end of the document. It will also look like this.1 You will be taken to the end of the document automatically so you can add the text to the note.
In our next blog, we’ll look at two other commonly used styles—setting spaces between paragraphs and setting tables. For now, though, these tricks and trips will help you put a final polish on your document. And remember, if you want to hit that space bar twice after a sentence, don’t!
Want a great editing tip in your inbox each month? Sign up for our enewsletter today!