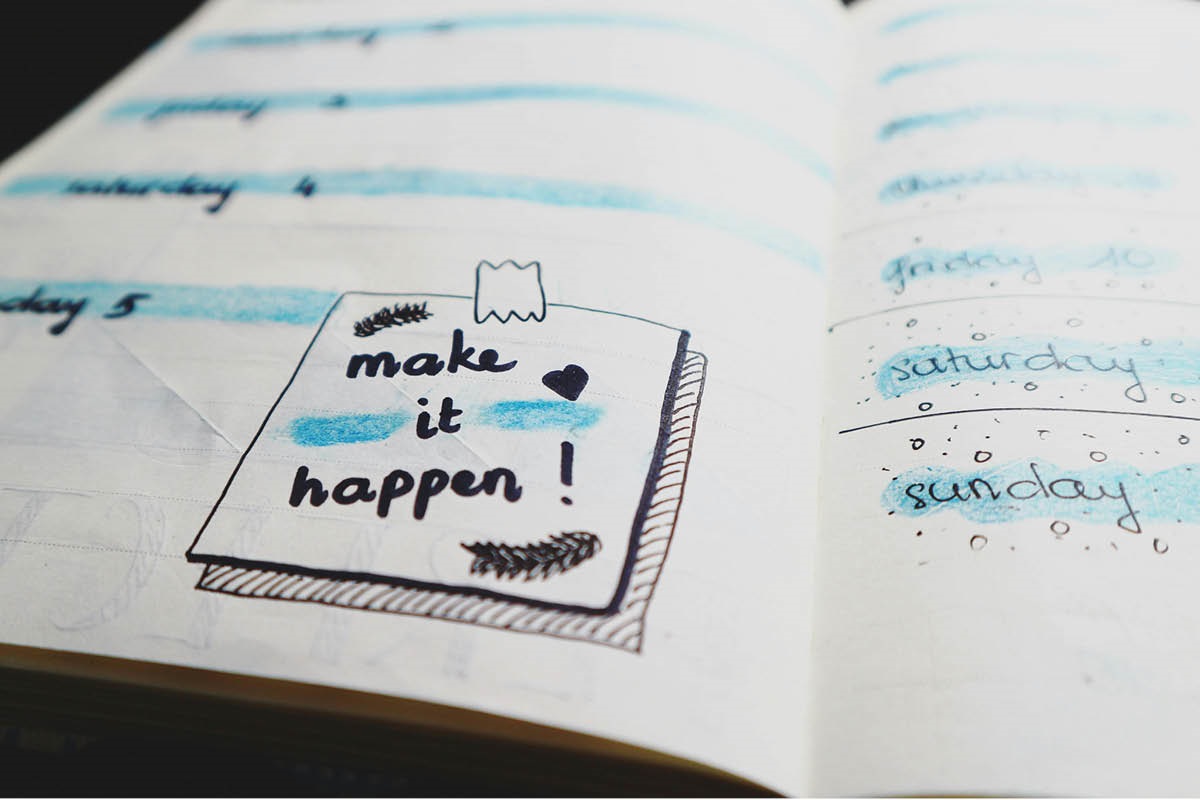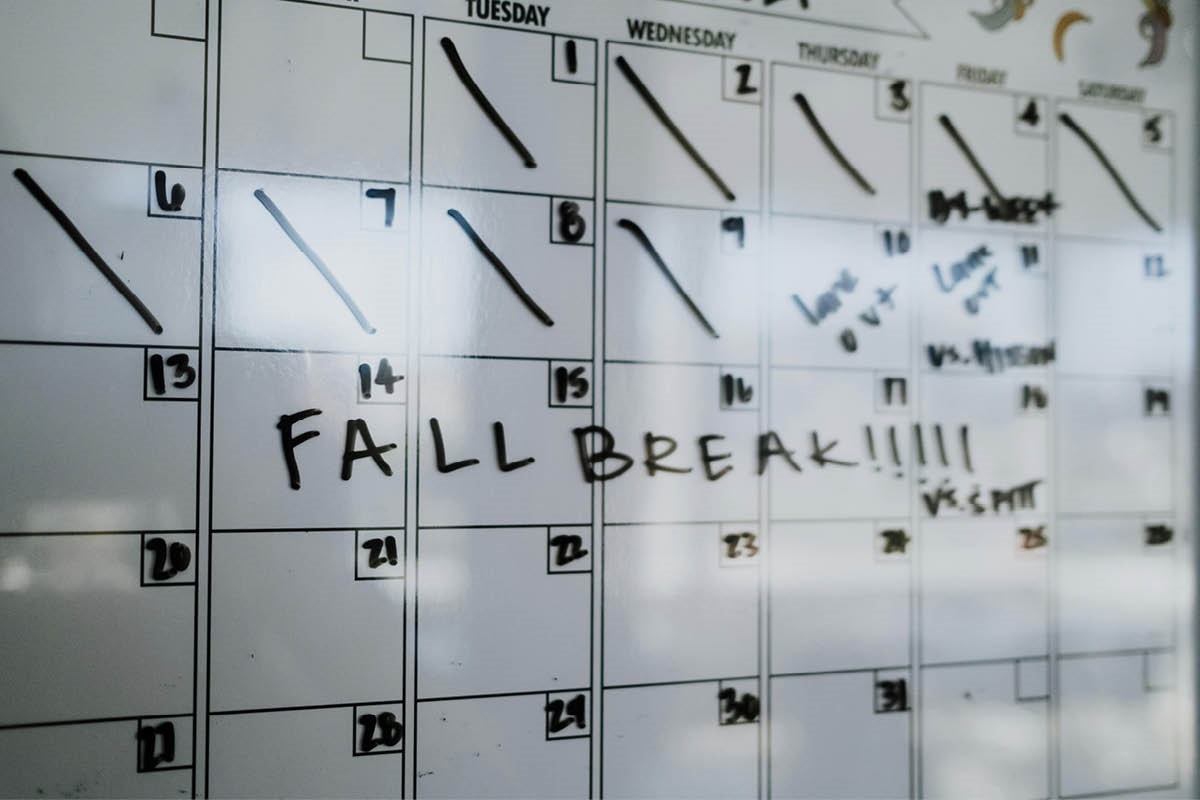The Editing Company Inc.
Toronto, Ontario
RECENT POSTS
TEC Blog
Categories
Show All- Editing
- Grammar
- Usage
- Style
- Editor/writer
- Publishing
- Business
- Writing
- Writers support group
- Event
- Proofreading
- Copyright and permissions
- Usage
- Book reviews
- Editing new media
- Technology
- Books & libraries
- Ttc stories
- Editing & marketing
- Office happenings
- Social media & community
- Language & editing
- Social media
- Editing & marketing
- Indexing
- Book design
- Tec clients
- Guest blogger
- Creative women doing sixty
- Book clubs
- Books and reading
- Ebook technology & services
- Editing numbers
- Editing & technologies
- Opera, movies
How to Customize the Page Numbers of Your Document
by Chris Cameron
Published at 2016-12-01
An author recently asked me how she could keep the page numbers in her document from appearing on the title page. She didn't want the actual numbering to start until after her table of contents and introduction.
When we open a book, regular page numbering usually begins after the front matter (preface, table of contents, dedication, epigraph). And (especially in academic documents) there is numbering in the front matter that is often in Roman numerals. So how do we organize and format all this?
Using Sections
If all you want to do is keep the page number off your title page, there are
several methods, which I will not go into here. But the best way to handle a variety of numbering and formatting issues is by using sections in your document.
Let’s say you are working on your Magnum Opus, which consists of a title page followed by a table of contents and then the body of your text. You have already inserted a footer that has page numbers in it, but Word, not knowing any better and wanting to be helpful, has started numbering at the beginning and has put a 1 on the title page, a 2 on the table of contents page and so forth. You do not want this.
The default behaviour for headers and footers is that they will all look the same. Page numbering will start on the first page of your document and continue to the last one.
But if you divide the various parts of your document into sections, you can treat each one separately. Or you can link the sections so that the formatting flows through from one to the next.
This exercise assumes that you have already created page numbers in your document. If you haven’t, simply insert them using one of the
Creating Your Sections
The first thing to do is to create some sections in your document.
Click at the end of the text on your title page.
Click Page Layout, then Breaks. You will see a menu that looks like this:

Under Section Breaks, click Next Page. You have now made a separate section of your title page. Everything from the next page onward is another section.
Helpful Hint: I suggest you click the ¶ symbol on the Home tab of your toolbar. This will reveal all the nonprinting characters in your document, such as carriage returns and page breaks. You will also be able to see any section breaks that you have inserted. (Clicking ¶ again will hide all these.) If you do this, you will see a double dotted line that says “Section Break (Next Page)” where you have created your new section.

Unlinking Your Sections
Double-click somewhere in the header or footer where you want your numbering to start – say, the first page of your Table of Contents. On the menu bar you will see the Design tab of the Header & Footer Tools.
The box that says Link to Previous will be shaded (yellow in the figure below). All headers and footers in the document are linked by default, so you have to unlink them.
Click once on this to unlink the table of contents section from the previous one.

You now have separate footers for section 1 (title page) and section 2 (table of contents) and you can format them separately.
Now go to the end of your table of contents and repeat the steps above to create a separate section for the rest of your document. Be sure to unlink the header or footer in this new section from the previous one.
Formatting Your Page Numbers
Double-click in the header or footer area where you want to format your page numbers. Click on Page Number on the menu bar and then Format Page Numbers.
Word will want to continue page numbering from the previous section. On the Page Number Format dialogue box that appears, change Continue numbering from previous section in the Page numbering section from to Start at: and select a value.
You can start the page numbering all over again at 1, or any number you want. You can do this for every section of your document.

If you scroll up to your title page and notice that there is still a page number there, simply highlight and delete it. Because you’ve unlinked the sections from one another, the page numbers in the other sections will remain in place.
Customizing Your Page Numbers
Now to add some class, let’s go back to the section holding your table of contents. Double-click in the footer where you are showing your page numbers to reveal the Header & Footer Tools menu item. Click on Page Number in the menu bar and then on Format Page Numbers.
On the Page Number Format Dialogue box that appears, click the arrow at the side of the list that says Number format. You can now choose a different kind of number, such as Roman numerals, for this section.

Because the rest of the document is in a separate section that is not linked to this one, this numbering will stay in its own format and will not flow into the other sections.
Sections Add Power and Flexibility
Sections are not only for page numbering. You can do anything you want (formatting-wise) in an individual section and then either link that section to the previous one or keep it separate. You can even have different page numbering for every chapter in your book (1-1, 1-2, 1-3, 2-1, 2-2, etc.).
I encourage you to experiment with sections. With a little practice you can achieve a lot of control over the look and feel of your Word documents. In a recent manuscript I wrote, I created separate sections for each chapter as well as the title pages and the front and back matter. I was able to carry the page numbers forward through the all the chapters, but I could also have different running headers for each chapter. This is useful if you want to show your chapter title at the top of each page.
Keep in mind that if your document is going to be typeset and published, the page numbers will be created by the typesetter and you don’t have to worry about them. In that case, they exist in your manuscript only for help in navigation. But if your document is going to live out its life in Microsoft Word, you should become familiar with the ways to number your pages. Your readers (and your editors) will thank you!