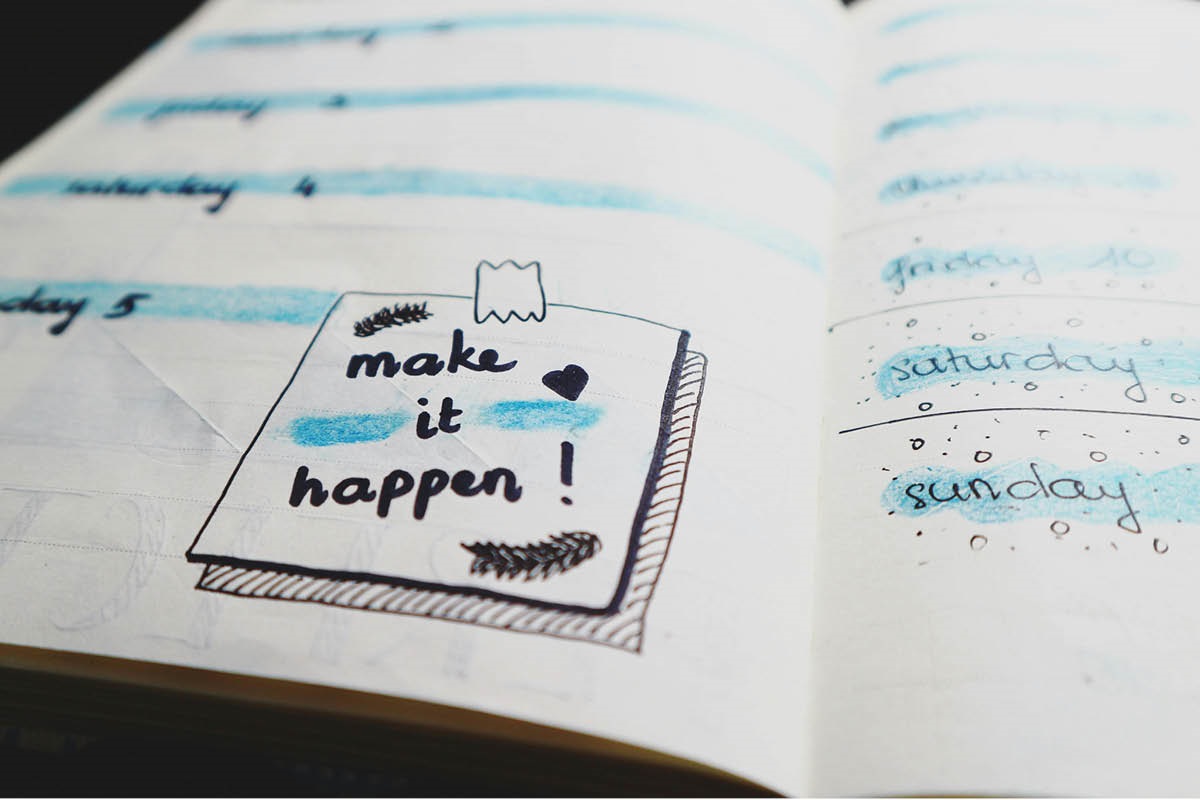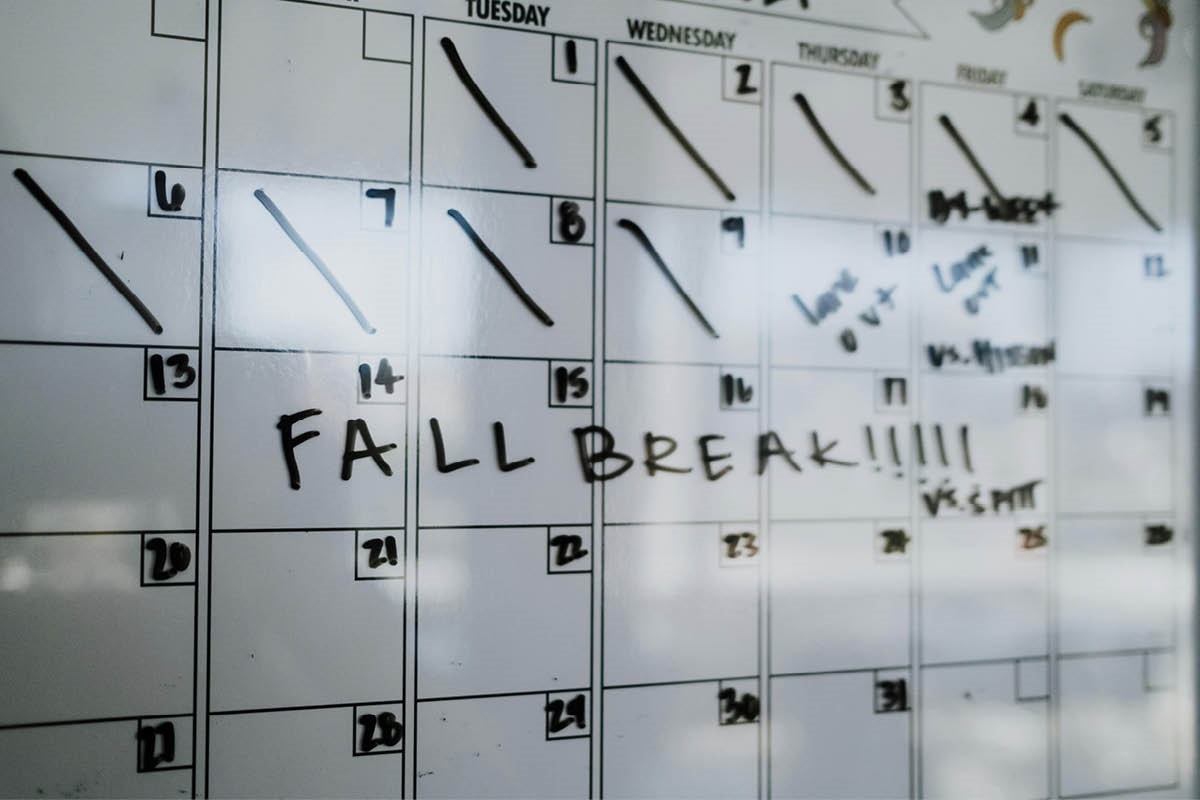The Editing Company Inc.
Toronto, Ontario
RECENT POSTS
TEC Blog
Categories
Show All- Editing
- Grammar
- Usage
- Style
- Editor/writer
- Publishing
- Business
- Writing
- Writers support group
- Event
- Proofreading
- Copyright and permissions
- Usage
- Book reviews
- Editing new media
- Technology
- Books & libraries
- Ttc stories
- Editing & marketing
- Office happenings
- Social media & community
- Language & editing
- Social media
- Editing & marketing
- Indexing
- Book design
- Tec clients
- Guest blogger
- Creative women doing sixty
- Book clubs
- Books and reading
- Ebook technology & services
- Editing numbers
- Editing & technologies
- Opera, movies
TEC Trick: How to Personalize Your Edits in Track Changes
by Lesley-Anne Longo
Published at 2016-09-28
Editing using Microsoft Word’s Track Changes function is a fairly standard practice today, and it’s easy to see why—it’s neater, faster, and easier for authors to see what changes you’ve made. Using Track Changes also gives authors a level of control over what changes are (or aren’t) made to their work.
However, Track Changes comes with its own set of issues as well. One of those issues is that making formatting corrections with Track Changes can be confusing and messy, and it is sometimes more difficult to discern which version of a document is the most updated/recently edited. Additionally, if a document requires a lot of changes to be made, or more than one editor to work on the project, it can be confusing to keep track of who made what change.
We have an easy solution to that problem, though! Differentiating between various editors and author(s) working on a project can be easy if everyone sets up their usernames correctly first. Personalizing your edits can go a long way towards ensuring the edited document is easy to understand and read.
To do this, follow these steps:
- On the Review tab, in the Tracking group, click the arrow next to Track Changes, and then click Change User Name.
- Click Popular.
- Under Personalize your copy of Office, change the name or initials that you want to use in your own comments.
If you want to organize your edits even further, click on the same drop down menu in Step 1 (Review tab > Tracking group > arrow next to Track Changes) and instead of clicking Change User Name, click Change Tracking Options. When you do, you’ll get a pop-up window that outlines the appearance of every type of edit. From here, you can change the colour of your marked-up edits, and even change the appearance of comment balloons. This can come in handy if you’re working on a document that has already been edited by a colleague, and their edits show in red, and yours show as, say, orange. You can change the colour of your edits so that it is easier to distinguish who did what!
Working with Track Changes can definitely be a confusing process, especially if you’re a writer or an author who hasn’t had that much experience using Microsoft’s editing functions. Opening up a newly edited document and seeing lines, strikethroughs, and comments all over the page (and in a rainbow of colours!) can be overwhelming and a bit of a shock. But using the functions that Microsoft provides to help you keep your edits clearly marked and organized as you work through your document.
If you find yourself getting frustrated while working with Track Changes, you’re not alone. Just remember, the alternative is handwriting (and then consequently hand-entering) all the edits that need to be made! So, for all the moments of exasperation Track Changes sends my way, in the end, I have to admit that it’s an integral part of the editing process now—and the benefits it provides is worth a little bit of frustration.
For more tricks of the trade, download our newest resource, Working with Track Changes: A Guide.